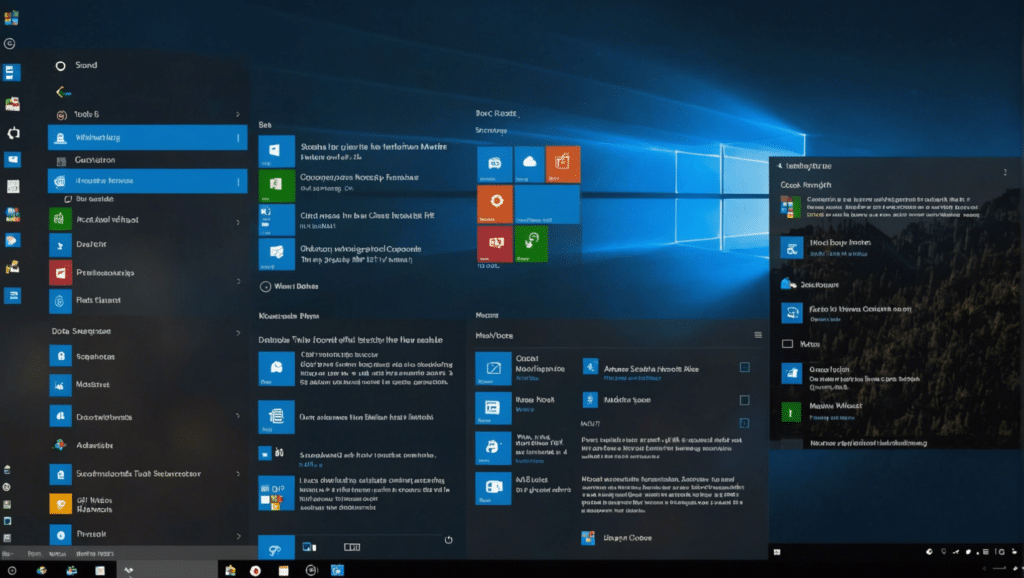Modifier le fichier hosts
Pour modifier le fichier hosts de votre Windows 10, suivez ces étapes :
Étape 1 : Ouvrez le Bloc-notes en tant qu’administrateur en faisant un clic droit sur l’icône et en sélectionnant « Exécuter en tant qu’administrateur ».
Étape 2 : Accédez au chemin suivant : C:WindowsSystem32driversetc pour trouver le fichier hosts.
Étape 3 : Faites une copie de sauvegarde du fichier hosts pour éviter tout problème en cas d’erreur.
Étape 4 : Ouvrez le fichier hosts avec le Bloc-notes pour le modifier. Vous pouvez ajouter des lignes pour rediriger des adresses IP vers des noms de domaine.
Étape 5 : Enregistrez les modifications apportées au fichier hosts.
Ces simples étapes vous permettront de modifier le fichier hosts de Windows 10 selon vos besoins.
Ouvrir le fichier hosts
Pour modifier le fichier hosts de Windows 10, il est essentiel de suivre des étapes précises. Voici comment ouvrir et modifier ce fichier de manière efficace :
- Accéder à l’Explorateur de fichiers en appuyant sur la combinaison de touches Windows + E.
- Naviguer vers le dossier Windows en cliquant sur le lecteur où Windows est installé, généralement le lecteur C:.
- Aller dans le dossier System32, puis dans le sous-dossier drivers, et enfin dans le sous-dossier etc.
- Chercher le fichier hosts sans extension et cliquer dessus avec le bouton droit de la souris.
- Ouvrir le fichier avec un éditeur de texte comme Bloc-notes en choisissant l’option « Ouvrir avec ».
Une fois le fichier hosts ouvert, vous pouvez ajouter, modifier ou supprimer des entrées en suivant le format spécifique utilisé dans ce fichier. N’oubliez pas de sauvegarder vos modifications une fois que vous avez terminé.
Ce processus vous permet de personnaliser la résolution DNS en associant des adresses IP à des noms de domaine spécifiques, mais veillez à manipuler ce fichier avec précaution pour éviter d’éventuels problèmes de connexion.
Ajouter des entrées au fichier hosts
Modifier le fichier hosts
Le fichier hosts est un élément crucial de la configuration réseau de votre ordinateur sous Windows 10. Voici comment le modifier :
- Ouvrez le Bloc-notes en tant qu’administrateur en faisant un clic droit sur l’icône du programme et en sélectionnant « Exécuter en tant qu’administrateur ».
- Accédez au chemin suivant : C:WindowsSystem32driversetchosts.
- Modifiez le fichier en ajoutant les adresses IP et les noms d’hôtes selon vos besoins.
- Enregistrez les modifications et redémarrez votre ordinateur pour les prendre en compte.
Ajouter des entrées au fichier hosts
Si vous souhaitez ajouter des entrées personnalisées au fichier hosts, suivez ces étapes :
- Ouvrez le fichier hosts dans le Bloc-notes en tant qu’administrateur.
- Ajoutez une nouvelle ligne en indiquant l’adresse IP suivie du nom d’hôte que vous voulez associer.
- Enregistrez le fichier en veillant à ce qu’il n’ait pas d’extension supplémentaire, comme .txt.
- Vérifiez que les nouvelles entrées fonctionnent en testant la résolution de noms à l’aide de la commande « ping » dans l’invite de commande.
Sauvegarder et appliquer les modifications
Modifier le fichier hosts
Le fichier hosts de Windows 10 est un fichier essentiel pour la résolution des adresses IP. Voici comment le modifier :
- Ouvrez le Bloc-notes en tant qu’administrateur.
- Accédez au chemin suivant : C:WindowsSystem32driversetc.
- Ouvrez le fichier hosts en ajoutant les entrées nécessaires :
Sauvegarder et appliquer les modifications
Une fois les modifications effectuées, il est crucial de les sauvegarder correctement :
- Cliquez sur « Enregistrer » dans le Bloc-notes.
- Pour appliquer les changements, ouvrez une nouvelle fenêtre de commande et tapez ipconfig /flushdns suivi de ipconfig /renew.
Sécuriser le fichier hosts
Gérer le fichier hosts de Windows 10 :
Le fichier hosts de Windows 10 est un élément crucial pour assurer la sécurité et le bon fonctionnement de votre système. Voici quelques étapes simples pour le gérer efficacement :
- Ouvrir le fichier hosts : Pour accéder au fichier hosts, vous devez vous rendre dans le dossier C:WindowsSystem32driversetc et ouvrir le fichier hosts avec un éditeur de texte comme le Bloc-notes en tant qu’administrateur.
- Ajouter des entrées au fichier hosts : Vous pouvez ajouter des entrées au fichier hosts pour rediriger des adresses vers une autre IP, bloquer l’accès à certains sites web, ou encore protéger votre système contre des logiciels malveillants.
- Supprimer ou modifier des entrées : Il est également possible de supprimer ou modifier des entrées existantes dans le fichier hosts en toute simplicité pour personnaliser la façon dont votre système gère les requêtes DNS.
Sécuriser le fichier hosts :
Il est essentiel de sécuriser le fichier hosts pour éviter toute modification malveillante. Voici quelques conseils pour garantir la sécurité de votre fichier hosts :
- Définir des autorisations strictes : Assurez-vous de définir des autorisations strictes sur le fichier hosts afin d’éviter toute modification non autorisée.
- Vérifier régulièrement : Effectuez des vérifications régulières du contenu de votre fichier hosts pour détecter toute anomalie ou toute entrée indésirable.
- Faire des sauvegardes : Pensez à sauvegarder régulièrement votre fichier hosts pour pouvoir le restaurer en cas de problème ou de corruption.
Restreindre les permissions d’accès
Comment gérer le fichier hosts de Windows 10 ?
Lorsque vous utilisez un ordinateur sous Windows 10, le fichier hosts est un élément clé pour contrôler l’accès à certains sites web. Voici comment vous pouvez le gérer efficacement.
Le fichier hosts est un fichier système qui associe des adresses IP à des noms de domaine. Pour le sécuriser, suivez ces étapes :
- Ouvrir le fichier en tant qu’administrateur : Pour modifier le fichier hosts, vous devez l’ouvrir en tant qu’administrateur.
- Ajouter des entrées : Vous pouvez ajouter des entrées au fichier hosts pour rediriger des domaines vers des adresses spécifiques.
- Vérifier l’intégrité du fichier : Assurez-vous que le fichier hosts n’a pas été altéré par des logiciels malveillants.
Pour restreindre les permissions d’accès au fichier hosts, suivez ces étapes :
- Modifier les autorisations : Accédez aux propriétés du fichier hosts pour ajuster les autorisations d’accès.
- Désactiver l’accès en écriture : En désactivant l’accès en écriture, vous limitez les modifications non autorisées.
- Sauvegarder et surveiller : Effectuez régulièrement des sauvegardes du fichier hosts et surveillez les changements inattendus.
En suivant ces conseils, vous pourrez gérer efficacement le fichier hosts de votre système Windows 10 et renforcer la sécurité de votre navigation sur internet.
Vérifier l’intégrité du fichier hosts
Le fichier hosts de Windows 10 est un élément clé pour la sécurité de votre système. Voici comment vous pouvez le gérer efficacement :
Pour garantir une protection optimale, il est essentiel de suivre les bonnes pratiques en matière de gestion du fichier hosts :
- garder une copie de sauvegarde du fichier original pour éviter toute perte de données ;
- limiter les modifications à celles indispensables pour prévenir les erreurs ;
- utiliser des outils de sécurité fiables pour éviter les attaques malveillantes.
Il est primordial de s’assurer que le fichier hosts n’a pas été altéré, ce qui peut compromettre la sécurité de votre système. Voici comment procéder :
- Ouvrez le fichier hosts avec un éditeur de texte fiable ;
- Vérifiez les adresses IP pour vous assurer qu’elles sont correctes ;
- Supprimez les entrées suspectes qui pourraient provenir de logiciels malveillants.
En suivant ces étapes, vous pourrez maintenir l’intégrité de votre fichier hosts et renforcer la sécurité de votre système Windows 10.
Surveiller les modifications apportées
Le fichier hosts de Windows 10 est un élément clé pour la gestion des adresses IP et des noms de domaine. Sa manipulation peut permettre de renforcer la sécurité de votre système. Voici comment vous pouvez sécuriser efficacement ce fichier :
Pour garantir la sécurisation de votre fichier hosts, il est essentiel de surveiller les modifications qui y sont apportées. Voici quelques conseils pratiques :
- Vérifiez régulièrement vos entrées : Assurez-vous de connaître toutes les adresses IP et noms de domaine répertoriés dans votre fichier hosts. Toute entrée suspecte doit être investiguée.
- Restreindre les autorisations d’accès : Limitez l’accès en écriture à votre fichier hosts uniquement aux utilisateurs nécessaires. Cela permet d’éviter toute modification non autorisée.
- Sauvegardez votre fichier : Avant d’apporter des modifications, pensez à sauvegarder votre fichier hosts. Ainsi, en cas d’erreur, vous pourrez facilement revenir à une version antérieure.
En suivant ces bonnes pratiques, vous pourrez renforcer la sécurité de votre système en veillant à la bonne gestion de votre fichier hosts sous Windows 10.
Comparatif sur la gestion du fichier hosts de Windows 10
| 😊 | Conseil |
| ⚙️ | Accéder au fichier hosts : C:WindowsSystem32driversetchosts. |
| 🛡️ | Modifier en tant qu’administrateur pour sauvegarder les changements. |
| 🔒 | Protéger le fichier hosts en le rendant en lecture seule. |
| 🔄 | Utiliser des lignes de commandes pour effectuer des modifications. |
| 🚫 | Supprimer les entrées indésirables pour protéger la sécurité de votre système. |
Dépanner les problèmes liés au fichier hosts
Vous rencontrez des problèmes liés au fichier hosts de votre ordinateur Windows 10 ? Pas de panique, voici quelques astuces pour vous aider à résoudre ces soucis et à gérer efficacement ce fichier crucial.
Vérifier les autorisations d’accès au fichier hosts : Assurez-vous que vous disposez des autorisations nécessaires pour modifier le fichier hosts. Pour ce faire, accédez aux propriétés du fichier et ajustez les autorisations si besoin.
Vérifier l’intégrité du fichier hosts : Il est important de s’assurer que le fichier hosts n’est pas corrompu. Vous pouvez le faire en le comparant à une version saine ou en le restaurant à partir d’une sauvegarde.
Utiliser un éditeur de texte adapté : Privilégiez un éditeur de texte avancé pour modifier le fichier hosts, afin d’éviter tout problème de formatage ou d’encodage indésirable.
Supprimer les entrées non désirées : Parfois, des entrées indésirables peuvent être ajoutées au fichier hosts, perturbant ainsi la résolution des adresses IP. Veillez à les supprimer pour assurer le bon fonctionnement du fichier.
Ajouter des entrées personnalisées : Si vous souhaitez rediriger des adresses IP vers des domaines spécifiques, vous pouvez ajouter des entrées personnalisées dans le fichier hosts. Veillez à respecter le formatage approprié.
Réinitialiser le fichier hosts : En cas de problème persistant, vous pouvez réinitialiser le fichier hosts aux valeurs par défaut en le renommant ou en le remplaçant par une version standard fournie par Windows.
En suivant ces étapes simples, vous serez en mesure de dépanner les problèmes liés au fichier hosts de Windows 10 et de le gérer efficacement pour optimiser les performances de votre système.
Erreur de permission lors de la modification
Gérer le fichier hosts de Windows 10 peut parfois poser des problèmes, notamment en cas d’erreur de permission lors de la modification. Si vous rencontrez ce type d’incident, voici quelques étapes pour dépanner la situation :
- Vérifiez que vous disposez des autorisations nécessaires pour modifier le fichier hosts.
- Assurez-vous d’être connecté en tant qu’administrateur sur votre système.
- Essayez d’exécuter votre éditeur de texte en mode administrateur.
- Désactivez temporairement votre antivirus qui pourrait bloquer les modifications.
- Vérifiez les autres applications en cours d’exécution qui pourraient interférer avec la modification du fichier hosts.
En suivant ces étapes, vous devriez être en mesure de résoudre l’erreur de permission et de modifier correctement le fichier hosts de Windows 10. N’oubliez pas de revenir à votre configuration d’origine une fois les modifications effectuées pour éviter tout dysfonctionnement.
Les modifications au fichier hosts ne sont pas prises en compte
Modifier le fichier hosts de Windows 10 peut être une tâche utile pour bloquer l’accès à certains sites web, mais des problèmes peuvent parfois survenir.
Dans le cas où les modifications apportées au fichier hosts ne semblent pas être prises en compte, voici quelques étapes à suivre pour dépanner ce problème.
- Vérifiez que vous avez les autorisations nécessaires pour modifier le fichier hosts.
- Assurez-vous que les modifications sont correctement enregistrées en redémarrant le service DNS Client.
- Essayez d’exécuter votre éditeur de texte en tant qu’administrateur pour éviter tout problème lié aux permissions.
- Vérifiez s’il y a des règles dans l’antivirus ou le pare-feu qui pourraient bloquer les modifications du fichier hosts.
En suivant ces étapes, vous devriez être en mesure de résoudre les problèmes liés au fichier hosts de Windows 10 et de voir vos modifications prises en compte correctement.
Problèmes de compatibilité avec certaines applications
Le fichier hosts de Windows 10 est un élément essentiel du système d’exploitation qui permet de lier des adresses IP à des noms de domaine. Cela peut être utile pour bloquer l’accès à certains sites, ou bien pour rediriger le trafic vers des serveurs spécifiques. Cependant, il arrive parfois que des problèmes surviennent, notamment en ce qui concerne la compatibilité avec certaines applications.
Si vous rencontrez des problèmes de compatibilité avec certaines applications, voici quelques étapes à suivre pour dépanner les problèmes liés au fichier hosts :
- Vérifiez que le fichier hosts ne contient pas d’erreurs. Ouvrez le fichier hosts avec un éditeur de texte et assurez-vous qu’il est correctement configuré.
- Assurez-vous que les applications concernées ne sont pas bloquées par des entrées dans le fichier hosts. Vous pouvez temporairement commentez ces entrées pour voir si cela résout le problème.
- Vérifiez s’il existe des incompatibilités connues entre les applications et le fichier hosts. Consultez les forums de support des applications pour voir si d’autres utilisateurs ont rencontré le même problème.
En suivant ces étapes, vous serez en mesure de diagnostiquer et de résoudre les problèmes de compatibilité entre les applications et le fichier hosts de Windows 10. N’hésitez pas à consulter la documentation en ligne de Microsoft pour des conseils supplémentaires.
Réinitialiser le fichier hosts
Le fichier hosts de Windows 10 est un élément essentiel pour la gestion des adresses IP et des noms de domaine. Il permet de rediriger les requêtes vers des sites spécifiques et de bloquer l’accès à d’autres. Voici comment le gérer efficacement :
Pour réinitialiser le fichier hosts de Windows 10, il vous suffit de suivre ces étapes :
- Ouvrez le Bloc-notes en tant qu’administrateur.
- Cliquez sur « Fichier » puis « Ouvrir » et accédez à l’emplacement suivant : C:WindowsSystem32driversetc.
- Sélectionnez « Tous les fichiers » dans le menu déroulant pour afficher le fichier hosts.
- Supprimez les lignes existantes ou ajoutez un dièse (#) au début de chaque ligne pour les commenter.
- Enregistrez les modifications et redémarrez votre ordinateur pour appliquer les changements.
Une fois cette opération effectuée, le fichier hosts sera réinitialisé et vous pourrez le configurer à nouveau selon vos besoins.
Sauvegarder le fichier hosts actuel
Comment gérer le fichier hosts de Windows 10 ?
Pour réinitialiser le fichier hosts de votre système d’exploitation Windows 10, suivez ces étapes simples :
- Ouvrez le Bloc-notes en tant qu’administrateur.
- Accédez au chemin suivant : C:WindowsSystem32driversetc
- Ouvrez le fichier hosts en cliquant sur « Tous les fichiers » dans la boîte de dialogue.
- Supprimez tout le contenu du fichier hosts et enregistrez les modifications.
Sauvegarder le fichier hosts actuel
Pour sauvegarder votre fichier hosts actuel, procédez de la manière suivante :
- Copiez le fichier hosts dans un autre emplacement de votre choix pour le stockage de la sauvegarde.
- Renommez la sauvegarde en ajoutant la date pour une meilleure identification.
Supprimer le fichier hosts existant
Le fichier hosts de Windows 10 est un élément essentiel pour contrôler les connexions réseau de votre ordinateur. Savoir comment le gérer peut être très utile pour optimiser votre navigation et sécuriser vos données.
Si vous rencontrez des problèmes de connexion liés à des modifications dans le fichier hosts, il peut être nécessaire de le réinitialiser. Voici comment procéder :
- Ouvrez le Bloc-notes en tant qu’administrateur.
- Accédez au dossier C:WindowsSystem32driversetc.
- Ouvrez le fichier hosts avec le Bloc-notes.
- Supprimez toutes les lignes ajoutées par des logiciels tiers ou toute modification inappropriée.
- Enregistrez les modifications et fermez le fichier.
Dans certains cas, la suppression du fichier hosts existant peut être nécessaire pour résoudre des problèmes persistants. Voici les étapes à suivre :
- Ouvrez l’Explorateur de fichiers et accédez au dossier C:WindowsSystem32driversetc.
- Recherchez le fichier hosts.
- Cliquez avec le bouton droit sur le fichier hosts et choisissez l’option Supprimer.
- Confirmez la suppression du fichier.
Après avoir suivi ces étapes, redémarrez votre ordinateur pour que les changements prennent effet. En cas de doute, n’hésitez pas à créer une sauvegarde du fichier hosts avant toute manipulation pour éviter toute perte de données.
Créer un nouveau fichier hosts par défaut
Le fichier hosts de Windows 10 est un élément essentiel du système d’exploitation, utilisé pour associer des noms de domaine à des adresses IP. Il peut être modifié pour bloquer certains sites Web, rediriger des adresses ou encore protéger votre ordinateur contre les attaques.
Réinitialiser le fichier hosts :
- Ouvrez le Bloc-notes en tant qu’administrateur
- Cliquez sur Fichier > Ouvrir et accédez à C:WindowsSystem32driversetc
- Sélectionnez « Tous les fichiers » dans le menu déroulant et ouvrez le fichier hosts
- Supprimez toutes les lignes existantes, sauf celle qui indique 127.0.0.1 localhost
- Enregistrez le fichier et redémarrez votre ordinateur pour appliquer les changements
Créer un nouveau fichier hosts par défaut :
- Si vous avez besoin d’un nouveau fichier hosts par défaut, créez un nouveau document texte dans le même répertoire que le fichier hosts
- Renommez ce fichier en hosts (sans extension)
- Ouvrez le fichier avec le Bloc-notes et ajoutez la ligne par défaut 127.0.0.1 localhost
- Enregistrez le fichier et redémarrez votre ordinateur pour que les modifications soient prises en compte
Q: Comment ouvrir le fichier hosts de Windows 10 ?
R: Pour ouvrir le fichier hosts de Windows 10, vous pouvez utiliser le Bloc-notes en tant qu’administrateur. Pour ce faire, faites un clic droit sur le Bloc-notes, puis sélectionnez « Exécuter en tant qu’administrateur ». Ensuite, ouvrez le fichier hosts en naviguant vers C:WindowsSystem32driversetchosts.
Q: Comment ajouter des entrées au fichier hosts de Windows 10 ?
R: Pour ajouter des entrées au fichier hosts de Windows 10, il vous suffit d’ouvrir le fichier hosts avec le Bloc-notes en tant qu’administrateur, puis d’ajouter une nouvelle ligne en spécifiant l’adresse IP suivie de l’URL du site web que vous souhaitez rediriger. Par exemple : 127.0.0.1 google.com.
Q: Comment sauvegarder les modifications apportées au fichier hosts de Windows 10 ?
R: Après avoir effectué les modifications souhaitées dans le fichier hosts, enregistrez le fichier en cliquant sur « Fichier » dans le Bloc-notes, puis sur « Enregistrer ». Assurez-vous que les modifications sont correctement enregistrées en vérifiant que le fichier hosts ne contient pas d’extension .txt à la fin.